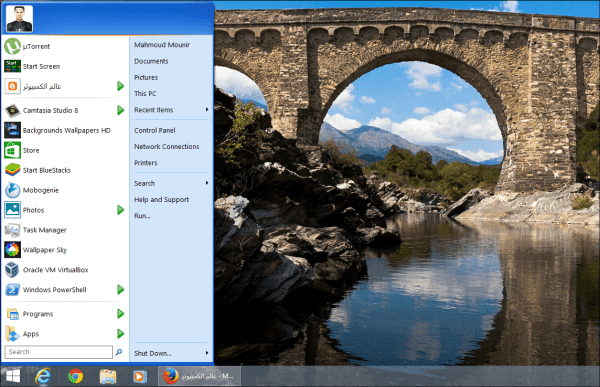قد تكون هناك مواقف قد تحتاج فيها إلى تسجيل شاشة جهاز الأندرويد الخاص بك، وذلك كي تتمكّن من إنشاء فيديو تعليمي لقناتك على يوتيوب أو إنشاء بعض مقاطع فيديو الألعاب أو أي شيء آخر فالأمثلة أو الاستخدامات كثيرة في هذا المجال، وصراحة هناك العديد من التطبيقات الرائعة في هذا المجال والتي من شأنها تدعم تسجيل الشاشة مباشرة من أندرويد ودون الحاجة أو الاستعانة بأي شيء.

لكن ماذا لو أردت تسجيل شاشة أندرويدك بالاستعانة بجهاز الحاسوب؟ طبعًا يُمكِنُكَ ذلك، حيث في هذه المقالة سوف نخبرك بالطريقة التي يمكنك من خلالها تسجيل الشاشة بسهولة على جهازك باستخدام جهاز كمبيوتر يعمل بنظام ويندوز، وكل ما عليك متابعة القراءة والتعرّف على الطرق.
كيفية تسجيل شاشة جهازك الأندرويد عبر جهازك الحاسوب؟
الطريقة الأولى: باستخدام أداة MirrorGo Android Recorder

هذه الطريقة بسيطة وسهلة، وتُعدّ هذه الأداة واحدة من أفضل الأدوات التي ستساعدك على تسجيل شاشة الأندرويد على جهاز الكمبيوتر الخاص بك، لذلك اتبع الخطوات التالية للمتابعة.
الخطوة الأولى: أولاً وقبل كل شيء، في جهاز الكمبيوتر الخاص بك تحتاج إلى تنزيل وتثبيت أداة MirrorGo Android Recorder وذلك بالانتقال الى هنا.
الخطوة الثانية: الآن دع الأداة تقوم بتنزيل حزمها وانتظر حتى تنتهي، وعندما تكون جاهزة، سيكون لديك خياران لتوصيل هاتف الأندرويد أما عن طريق USB أو باستخدام شبكة Wifi نفسها.

الخطوة الثالثة: الآن حدد ما ستستخدمه لتوصيل جهازك بالكمبيوتر، وبعد التوصيل والتعرّف تلقائيًا سيتم تنشيط جميع الخيارات.
الخطوة الرابعة والأخيرة: الآن ستظهر خيار "تسجيل الشاشة" "Screen Recording" في الأداة وستحتاج فقط إلى النقر فوق هذا الخيار وسوف يبدأ تسجيل الشاشة.

الطريقة الثانية: باستخدام Vysor و Free Capturer
Vysor هو عبارة عن تطبيق في كروم يتيح للمستخدمين عرض أجهزة الأندرويد والتحكم فيها من الحاسوب، ويحتاج المستخدمون فقط إلى اتصال USB للعمل مع Vysor، على أن تكون إمكانية الاستخدام والعمل مع التطبيق سهلة للغاية، وهي كالتالي
الخطوة الأولى: قبل كل شيء، تحتاج إلى تنزيل وتثبيت تطبيق Vysor على متصفح كروم.

الخطوة الثانية: الآن تحتاج إلى تنزيل تطبيق Vysor من متجر الأندرويد جوجل بلاي.

الخطوة الثالثة: الآن عليط بتمكين وضع تصحيح أخطاء USB بحيث تحتاج إلى الانتقال إلى خيار المطور وانقر على "تمكين تصحيح أخطاء USB"
الخطوة الرابعة: في هذه الخطوة قم بتوصيل هاتفك بالكمبيوتر عبر كبل USB ثم انقر فوق "البحث عن أجهزة" واختر الجهاز من هناك.
الخطوة الخامسة: سيطلب منك Vysor منح الإذن على هاتفك الذكي، وهنا كل ما عليك فعله هو النقر على "OK" في القائمة المنبثقة التي ستظهر على هاتفك الذكي.

الخطوة السادسة: بمجرد الاتصال، سيتم إعلامك بأن "Vysor متصل".

التسجيل باستخدام Free Screen Capturer:

بعد توصيل هاتف الأندرويد بالكمبيوتر عبر Vysor، تحتاج الآن إلى تنزيل وتثبيت Free Screen Capturerعلى حاسوبك، حيث يُتيح لك هذا التطبيق تحديد المنطقة التي تريد تسجيلها، كما ويدعم حفظ الفيديو كملف AVI أو Windows WMV، على أن يكون متاح للتحميل بشكل مجاني وكامل.
الطريقة الثالثة: باستخدام ApowerMirror
يعد ApowerMirror أحد أفضل أدوات النسخ المتطابق للشاشة والمتوفرة لنظام التشغيل ويندوز، ولعل الشيء العظيم في الأداة هي توفيرها للمستخدمين مجموعة واسعة من الأدوات للتحكم في جهاز الأندرويد، على سبيل المثال، يحصل المستخدمون على خيار تسجيل الشاشة أندرويد بالكامل، والأهم من ذلك لا يحتاج ApowerMirror من هاتفك الأندرويد لصلاحيات الروت، عمومًا إليك طريقة العمل مع التطبيق.
الخطوة الأولى: قم بتنزيل ApowerMirror على حاسوبك وتثبيته.

الخطوة الثانية: من على جهازك الأندرويد قم بتزيل تطبيق ApowerMirror من متجر جوجل بلاي.
الخطوة الثالثة: قم بتشغيل وضع تصحيح أخطاء USB وقم بتوصيل هاتفك بالكمبيوتر عبر كابل USB، بعد ذلك ستحصل على رسالة منبثقة على أندرويد بحيث تحتاج إلى النقر فوق "ابدأ الآن"
الخطوة الرابعة والأخيرة: بمجرد الاتصال، سترى شاشة هاتفك بالكامل على جهازك الحاسوب، والآن لتسجيل الشاشة، ما عليك سوى النقر على أيقونة "التسجيل".

في الختام:
فيما مضى كانت مناقشتنا حول كيفية تسجيل شاشة أندرويد على جهاز الكمبيوتر، والآن بعد الحصول على الطرق المختلفة في هذه المقالة يمكنك بسرعة إنجاز المهمة وبسرعة

لكن ماذا لو أردت تسجيل شاشة أندرويدك بالاستعانة بجهاز الحاسوب؟ طبعًا يُمكِنُكَ ذلك، حيث في هذه المقالة سوف نخبرك بالطريقة التي يمكنك من خلالها تسجيل الشاشة بسهولة على جهازك باستخدام جهاز كمبيوتر يعمل بنظام ويندوز، وكل ما عليك متابعة القراءة والتعرّف على الطرق.
كيفية تسجيل شاشة جهازك الأندرويد عبر جهازك الحاسوب؟
الطريقة الأولى: باستخدام أداة MirrorGo Android Recorder

هذه الطريقة بسيطة وسهلة، وتُعدّ هذه الأداة واحدة من أفضل الأدوات التي ستساعدك على تسجيل شاشة الأندرويد على جهاز الكمبيوتر الخاص بك، لذلك اتبع الخطوات التالية للمتابعة.
الخطوة الأولى: أولاً وقبل كل شيء، في جهاز الكمبيوتر الخاص بك تحتاج إلى تنزيل وتثبيت أداة MirrorGo Android Recorder وذلك بالانتقال الى هنا.
الخطوة الثانية: الآن دع الأداة تقوم بتنزيل حزمها وانتظر حتى تنتهي، وعندما تكون جاهزة، سيكون لديك خياران لتوصيل هاتف الأندرويد أما عن طريق USB أو باستخدام شبكة Wifi نفسها.
الخطوة الثالثة: الآن حدد ما ستستخدمه لتوصيل جهازك بالكمبيوتر، وبعد التوصيل والتعرّف تلقائيًا سيتم تنشيط جميع الخيارات.
الخطوة الرابعة والأخيرة: الآن ستظهر خيار "تسجيل الشاشة" "Screen Recording" في الأداة وستحتاج فقط إلى النقر فوق هذا الخيار وسوف يبدأ تسجيل الشاشة.
الطريقة الثانية: باستخدام Vysor و Free Capturer
Vysor هو عبارة عن تطبيق في كروم يتيح للمستخدمين عرض أجهزة الأندرويد والتحكم فيها من الحاسوب، ويحتاج المستخدمون فقط إلى اتصال USB للعمل مع Vysor، على أن تكون إمكانية الاستخدام والعمل مع التطبيق سهلة للغاية، وهي كالتالي
الخطوة الأولى: قبل كل شيء، تحتاج إلى تنزيل وتثبيت تطبيق Vysor على متصفح كروم.
الخطوة الثانية: الآن تحتاج إلى تنزيل تطبيق Vysor من متجر الأندرويد جوجل بلاي.
الخطوة الثالثة: الآن عليط بتمكين وضع تصحيح أخطاء USB بحيث تحتاج إلى الانتقال إلى خيار المطور وانقر على "تمكين تصحيح أخطاء USB"
الخطوة الرابعة: في هذه الخطوة قم بتوصيل هاتفك بالكمبيوتر عبر كبل USB ثم انقر فوق "البحث عن أجهزة" واختر الجهاز من هناك.
الخطوة الخامسة: سيطلب منك Vysor منح الإذن على هاتفك الذكي، وهنا كل ما عليك فعله هو النقر على "OK" في القائمة المنبثقة التي ستظهر على هاتفك الذكي.
الخطوة السادسة: بمجرد الاتصال، سيتم إعلامك بأن "Vysor متصل".
التسجيل باستخدام Free Screen Capturer:
بعد توصيل هاتف الأندرويد بالكمبيوتر عبر Vysor، تحتاج الآن إلى تنزيل وتثبيت Free Screen Capturerعلى حاسوبك، حيث يُتيح لك هذا التطبيق تحديد المنطقة التي تريد تسجيلها، كما ويدعم حفظ الفيديو كملف AVI أو Windows WMV، على أن يكون متاح للتحميل بشكل مجاني وكامل.
الطريقة الثالثة: باستخدام ApowerMirror
يعد ApowerMirror أحد أفضل أدوات النسخ المتطابق للشاشة والمتوفرة لنظام التشغيل ويندوز، ولعل الشيء العظيم في الأداة هي توفيرها للمستخدمين مجموعة واسعة من الأدوات للتحكم في جهاز الأندرويد، على سبيل المثال، يحصل المستخدمون على خيار تسجيل الشاشة أندرويد بالكامل، والأهم من ذلك لا يحتاج ApowerMirror من هاتفك الأندرويد لصلاحيات الروت، عمومًا إليك طريقة العمل مع التطبيق.
الخطوة الأولى: قم بتنزيل ApowerMirror على حاسوبك وتثبيته.
الخطوة الثانية: من على جهازك الأندرويد قم بتزيل تطبيق ApowerMirror من متجر جوجل بلاي.
الخطوة الثالثة: قم بتشغيل وضع تصحيح أخطاء USB وقم بتوصيل هاتفك بالكمبيوتر عبر كابل USB، بعد ذلك ستحصل على رسالة منبثقة على أندرويد بحيث تحتاج إلى النقر فوق "ابدأ الآن"
الخطوة الرابعة والأخيرة: بمجرد الاتصال، سترى شاشة هاتفك بالكامل على جهازك الحاسوب، والآن لتسجيل الشاشة، ما عليك سوى النقر على أيقونة "التسجيل".

في الختام:
فيما مضى كانت مناقشتنا حول كيفية تسجيل شاشة أندرويد على جهاز الكمبيوتر، والآن بعد الحصول على الطرق المختلفة في هذه المقالة يمكنك بسرعة إنجاز المهمة وبسرعة